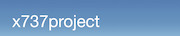- HOME
- X-PLANE
- LINKS
- Mein Cockpit
- OBJEKTE
- SZENERIEN
- Szenerien-Liste
- Szenerien - Karte
- Modellflugplätze
- HELI - Landeplätze
- 4077 M.A.S.H.
- AAT Ranshofen
- EI01 Fastnet Rock
- F1 Spielberg Racetrack Heliport
- KH Dornbirn
- KH Linz
- KH Rudolfstiftung Wien
- KH Weisser Hof
- LKH-Hainburg
- LKH Hartberg
- LKH Rottenmann
- LKH Schladming
- LKH Wagna
- LOAC KH Kittsee
- LOAE KH Eisenstadt
- LOAF KH Baden
- LOAH KH Horn
- LOAI LKH Wr. Neustadt
- LOAJ Aspern Öamtc
- LOAK KH Krems
- LOAL Pöchlarn-Wörth
- LOAM Wien Meidling
- LOAO KH Oberpullendorf
- LOAY Kilb Heliport
- LOAZ KH Zwettl
- LOBA AKH Wien
- LOBI KH Mödling
- LODL Business Center Leitner
- LODO Oberwart OEAMTC
- LOGR KH Oberwart
- LOIB Hörlahof
- LOIC St. Anton a. Arlberg
- LOID KH Kufstein
- LOIE BKH Reutte
- LOIF LKH Feldkirch
- LOIG Wucher Ludesch
- LOIL Zams Christophorus 5
- LOIM Heliport Kufstein
- LOIO Sölden
- LOIP Ischgl Idalpe
- LOIU LKH Innsbruch HeliPort
- LOIW Waidring
- LOJC Christophorus 4 Reith
- LOJI Medalp Imst
- LOJK Kaltenbach
- LOJN Christophorus 8 Nenzing
- LOJP Karres
- LOJT Hintertux
- LOJW Wucher Gallus 1 Lech/Zuers
- LOLY ÖAMTC Christophorus 15 Ybbsitz
- LOGA LKH Bad Radkersburg
- LOJH Martin 8 Hochgurgl
- LOMP Patergassen
- LOPK LH Phyrn-Eisenwurzen Kirchdorf
- LOMW LKH Wolfsberg
- LOSJ St. Johann im Pongau
- LOWH Hanusch Krankenhaus
- Tauernklinikum Zell am See
- LOXH Hochfilzen
- LOXS Schwarzenbergkaserne
- UKH Lorenz Böhler
- UKH Meidling
- AT02 Scalaria airchallenge
- LAA-Ungerndorf
- LEGO Mistelbach
- LOAA Ottenschlag
- LOAB Dobersberg
- LOAD Völtendorf
- LOAG / LOBK Krems-Langenlois
- LOAN / LOAW Wr. Neustadt Ost
- LOAR Altlichtenwarth
- LOAS Spitzerberg
- LOAT Trausdorf
- LOAU Stockerau
- LOAV Vöslau
- LOGF Fürstenfeld
- LOGG Punitz
- LOGI Trieben
- LOGK Kapfenberg
- LOGL Lanzen-Turnau
- LOGM Mariazell
- LOGO Niederöblarn
- LOGP Pinkafeld
- LOGT Leoben Timmersdorf
- LOGW Unterfladnitz
- LOIH Hohenems
- LOIJ St. Johann
- LOIK Kufstein
- LOIR Reutte Höfen
- LOKF Feldkirchen
- LOKG Glainach
- LOKH Friesach
- LOKL Lienz / Nikolsdorf
- LOKM Mayerhofen
- LOKN Nötsch
- LOKR Sankt Donat
- LOKW Wolfsberg
- LOLC Scharnstein
- LOLE Eferding
- LOLF Freistadt
- LOLG Sankt Georgen
- LOLH HB-Hofkirchen
- LOLK Ried Kirchheim
- LOLO Linz Ost
- LOLS / LOLD Schärding-Suben
- LOLM Micheldorf
- LOLT Seitenstetten
- LOLU Gmunden
- LOLW Wels
- Windparks Österreich
- LOIQ Schenkair Feldkirch
- LOSM Mauterndorf
- LOWF Fischamend
- LOWG Graz Thalerhof
- LOWI Innsbruck Kranebitten
- LOWK/LOMU Klagenfurt
- LOWL Blue Danube Airport Linz
- LOWS W.A.Mozart
- LOWW Wien Schwechat
- LOWZ Zell am See
- LOXA Aigen
- LOXN Wr. Neustadt West
- LOXT Tulln
- LOXZ Zeltweg
- Leopoldsdorf im Marchfeld
- Aircrafts
- OE-HANGAR
- Tips und Tricks
- Addons für Österreich
- Allgemeines zur X-Plane Welt
- Europäische Strassen
- Kalkulation Light-Spill
- LUA-Scripts
- Modifikation von X-Plane mit JSGME
- PCL (Pilot controlled lights)
- Weniger Schnee auf der Runway
- Europäische Autobahn Beleuchtung
- Flugzeug-Bemalungen (Liveries) anpassen
- Tutorials
- Wir bauen eine Szenerie I
- Wir bauen eine Szenerie II
- Objekte für X-Plane I
- Objekte für X-Plane II
- Objekte für X-Plane III
- Objekte für X-Plane IV
- Objekte für X-Plane V
- Objekte für X-Plane VI
- Animationen bei Objekten
- Objekte in X-Plane positionieren (WED)
- Die Anwendung von Fassaden (.fac)
- Helipads als Markierung
- Rollmarkierungen
- Strassen mit Verkehr selbst erstellen
- Wir bauen eine Linie (.lin)
- Wir bauen einen Wald (.for)
- Wir bauen uns Bäume (.obj)
- Work in progress
- LIVERIES
- A319-100 OE-LDG
- A320-232 (Paul Glanville)
- A320-232 (QPAC)
- A321 (riviere) Austrian OE-LBF
- AS 350 B3+
- Airbus A330-200 (JAR-Design)
- Aquila A210 (Picus-X)
- BK117 (NDArt)
- Boeing 737-300 (IXEG)
- Boeing 737-8 ZIBO
- Boeing 737-800 (EADT)
- Boeing 747-8i Adv. (SSG)
- Boeing 757-200PW+RR (FF)
- Boeing 757-300RR (Flight Factor)
- Boeing 767 (Flight Factor)
- Boeing 777-200ER (Ramzzess)
- Boeing 787
- C172SP
- CRJ-200 (JROLLON)
- CRJ200
- Dash 8 Q400
- Diamond Aircrafts
- E-190 (SSG)
- EC-135V3 (Rotorsim.de)
- MD80 (Rotate)
- MD902 (Dawson Designs)
- Pilatus PC6
- RJ100
- Vickers Viscount
- Missionen / Flugpläne
Objekte für X-Plane V
Verfasst von oe3gsu am Sa, 2013-09-14 09:30
Jetzt gehts rund!
Im letzten Totorial haben wir uns mit dem Texturieren runder Objekte durch Projizieren einer Textur beschäftigt. Das funktioniert blendend bei kleinen Objekten und wo es nicht auf die genaue Platzierung der Textur ankommt.
Heute beschäftige ich mit einer anderen Methode, um runde Objekte sauber zu texturieren. Dazu wähle ich eine Rundhangar wie er bei den Objekten für LOWW (Work in Progress) notwendig war.
Beginnen wir mit der Textur: Ich habe für alle Objekte in einer "Ecke" des Geländes eine  gemeinsame Textur erstellt. Das spart Speicherplatz und Rechenzeit und sollte den Fps zu Gute kommen
gemeinsame Textur erstellt. Das spart Speicherplatz und Rechenzeit und sollte den Fps zu Gute kommen  In dieser Textur ist auch das "Wellblech" für den Rundhangar drin (rechts etwas oberhalb der Mitte. In der rechten unteren Ecke des Texturfile sieht man auch die Draufsicht, die wir für das Dach des Hangars verwenden wollen.
In dieser Textur ist auch das "Wellblech" für den Rundhangar drin (rechts etwas oberhalb der Mitte. In der rechten unteren Ecke des Texturfile sieht man auch die Draufsicht, die wir für das Dach des Hangars verwenden wollen.
Jetzt starten wir Sketchup und beginnen mit dem Hangar selbst. Wenn wir nur einen runden Hangar wollen, ziehen wir einfach einen Kreis in der richtigen Größe auf (Messen kann man auf Google-Earth ganz gut), ziehen ihn in die richtige Höhe und wir haben einen runden Hangar.
Wir wollen aber auch die etwas zurück versetzten Tore darstellen und da wirds schon ein wenig komplizierter: Zuerst überlegen wir, wie weit die Tore zurück versetzt werden sollen. ich hab mal die Abmessungen: Außendurchmesser = 7m, Tore um 20cm nach innen versetzt, gewählt.
Wir beginnen mit einer neuen Datei. Nach dem Löschen der netten Dame klicken wir auf das "Kreis"-Werkzeug . Dann schauen wir links unten auf die Anzeige, die uns die Anzahl der Elemente, aus denen der Kreis gezeichnet wird, angezeigt. Eine zu kleine Anzahl macht den Kreis eckiger und eine zu hohe Anzahl macht nachher mehr Arbeit. Wie wir später sehen werden, bestimmt diese Anzahl auch die Möglichkeit, die Tore anzuordnen. Wer möchte (und wer auf hohe Authentizität Wert legt), kann hier rechnen, wo er eine Elementgrenze braucht. Ich schätze meist und für unser Beispiel wähle ich 24 Elemente (einfach nach dem Klick auf das Kreis-Werkzeug über die Tastatur eingeben und Enter drücken).
Jetzt auf den Koordinatenursprung klicken und den Cursor entlang der roten Achse ziehen. Während der Cursor an der roten Achse "klebt" (Tooltip zeigt "auf roter Achse" an), über die Tastatur den Radius des inneren Kreises mit 4,8 eingeben und Enter drücken. Das Gleiche mit einem Radius von 5m und wir haben zwei Kreise mit 10 bzw. 9,6m Durchmesser erstellt.
Jetzt ziehen wir zuerst den inneren Kreis auf die richtige Höhe für die Tore (3,5m). Dazu einfach das "Drücken/Ziehen"-Werkzeug
anwählen, auf die Fläche klicken, leicht nach oben ziehen und die Höhe über die Tastatur eingeben. Das wiederholen wir für den äußeren Kreis, den wir auf 4m Höhe ziehen. Hier mosert Sketchup und begrenzt die Höhe des äußeren Kreises auf die 3,5m des inneren Kreises. Einfach nochmal klicken, nach oben ziehen und "0,5" über die Tastatur eingeben.
Jetzt haben wir die innere Fläche des Hangars, die äußere Fläche aber kein "Dach". Dieses ergänzen wir, in dem wir mit dem "Kreis"-Werkzeug den Cursor zuerst auf den inneren Kreis der "Außenwand" halten. Damit weiß Sketchup, dass wir diese Höhe (die 4m) als Refenz brauchen. Wenn wir den Cursor jetzt an die blaue Achse halten, rastet der Cursor dort auf dieser Höhe ein. Jetzt Klicken, den Cursor an den inneren Rand der Wand (am Besten auf der roten Achse) führen und nochmal klicken und wir haben unser Dach.
Jetzt sollten wir unsere Tore machen. Wenn wir mit dem "Auswählen"-Tool auf
unsere Kreisfläche klicken, wir die gesamte Fläche markiert (bau gepunktet). Da wir die Einzelelemente brauchen, wählen wir aus dem Menu "Ansicht / Ausgeblendete Geometrie". Jetzt erscheinen strichlierte Linien, die die Grenzen unserer 24 Flächen anzeigen. Wir drehen unseren Hangar so, dass die grüne Achse genau von uns weg zeigt. Jetzt markieren wir die 4 Teilflächen in der Mitte (zum Mehrfachmarkieren einfach "Strg" halten). Diese können wir jetzt "ausblenden", in dem wir mit der rechten Maustaste in die markierten Flächen klicken und aus dem Kontext-Menu "Ausblenden" wählen. Wenn diese (wie im Bild) mit einem weißen Gitter markiert sind, einfach im Menu auf "Ansicht / Ausgeblendete Geometrie" klicken und schon verschwindet das Gitter.
Um jetzt die Tore zu bauen, zoomen wir heran und wählen das "Linie"-Tool
. Wir zoomen zur linken unteren Ecke und ziehen eine Linie von der äußeren Ecke (dort wo die noch sichtbare Fläche auf die Bodenfläche stößt) zur Ecke des inneren Kreises. Dies wiederholen wir mit der rechten unteren Ecke. Durch anklicken mit dem "Auswählen"-Tool prüfen wir, ob wir eine geschlossene Fläche an Boden in der Öffnung unseres Hangars haben.
Jetzt wählen wir das "Drücken / Ziehen"-Tool. Mit gedrückter Strg.-Taste klicken wir auf die neu erstellte Bodenfläche und ziehen diese bis auf die Höhe des inneren oberen Kreises (3,5m). Sketchup hilft uns dabei durch Einrasten, wenn wir nahe genug dran sind. Jetzt kurz klicken (bzw. wenn wir "ziehen", die Maustaste kurz loslassen). Ohne die Strg.-Taste loszulassen, ziehen wir die Fläche weiter bis zur Oberkante. Dort lassen wir die Maus und die Strg.-Taste los.
Keine Panik, dass die Fläche über dem Tor nicht angezeigt wird. Wenn es wie in der rechten Abbildung aussieht, ist alles OK. Jetzt wählen wir im Menu "Ansicht / Ausgeblendete Geometrie" und wir sehen das bereits bekannte Gitter für die ausgeblendeten Flächen. Diese markieren wir jetzt, klicken mit der rechten Maustaste in die Flächen und wählen aus dem Kontext-Menu "Einblenden". Schon sind sie wieder da

Jetzt die darunter liegenden Flächen vor unserem Tor auswählen und durch Druck auf "Entf." löschen. Jetzt haben wir alle Flächen, die wir später brauchen (Außenwand, Tor und die Seitenflächen neben dem Tor).
Wenn wir jetzt noch die nicht mehr benötigte Fläche am Boden vor dem Tor löschen (die äußere Linie markieren und "Entf." drücken) sind wir mit dem Rohbau fertig. Bitte spätestens jetzt mal abspeichern.
Jetzt beginnt das Texturieren. Dazu wählen wir im Menu "Datei / Importieren" und wählen unsere Textur-Datei aus. Diese hängt jetzt am Cursor und wir positionieren den Cursor an einer der unteren Kanten der Wand unseres Hangars. Jetzt merken wir, dass unser Kreis eigentlich aus 24 Flächen besteht. Wir klicken auf einen dieser Punkte, ziehen die Textur auf die ungefähre Größe, die wir brauchen und klicken ein zweites Mal.
Die Textur sitzt jetzt auf der Teilfläche aber halt noch falsch positioniert. Wie üblich mit der rechten Maustaste in die Fläche klicken und aus dem Kontext-Menu "Positionieren" wählen.
Sitzt die Textur für diese Fläche korrekt, wählen wir das "Farbeimer"-Tool . Wir drücken und halten die "Alt."-Taste (Der Cursor wird zu einer Pipette) und klicken damit einmal in die texturierte Fläche. Jetzt die "Alt."-Taste loslassen und mit dem Farbeimer in die Flächen rechts daneben klicken. Damit wird die Textur auf diese Teilfächen übertragen.
Irgendwann ist unsere Textur zu Ende

Ist aber kein Problem, einfach in dieser Fläche neu Positionieren, mit der Pipette (siehe oben) neu aufnehmen und weiter die Außenwand "anmalen". Wenn wir dabei darauf achten, dass die neu positionierte Textur zur daneben liegenden passt (ist beim Wellblech recht einfach), sieht man nachher keine Stoßstelle. Das Selbe machen wir mit der Fläche über dem Tor. Das Tor selbst kann man mit dieser Methode ggf. mit einer anderen Textur "bemalen", ich nehme mal auch das Wellblech.
Jetzt noch die geraden Flächen links, rechts und oberhalb des Tores texturieren und eine Tapete aufs Dach kleben. Dabei kann für die Fläche zwischen innen und Außenwand eine andere Farbe (z.B. die weiße Farbfläche in der Teturdatei) verwendet werden.
Jetzt im Menu "Ansicht" die "Ausgeblendete Geometrie" ausschalten und unser Hangar ist fertig. Abspeichern, als X-Plane-Objekt konvertieren, Positionieren im WED und daran freuen.
Anmerkung:
In unserem Hangar gibt es noch eine Menge innenliegende Flächen, die die Performance im X-Plane bremsen können. Wer möchte, kann diese entfernen. Dazu das Objekt von unten ansehen, im Menu "Ansicht" die "Ausgeblendete Geometrie" einschalten und die überflüssigen Flächen löschen.
Viel Spass und Erfolg
Gerhard
Wenn Dir dieses Tutorial gefällt, freuen wir uns über Deine Spende: