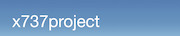- HOME
- X-PLANE
- LINKS
- Mein Cockpit
- OBJEKTE
- SZENERIEN
- Szenerien-Liste
- Szenerien - Karte
- Modellflugplätze
- HELI - Landeplätze
- 4077 M.A.S.H.
- AAT Ranshofen
- EI01 Fastnet Rock
- F1 Spielberg Racetrack Heliport
- KH Dornbirn
- KH Linz
- KH Rudolfstiftung Wien
- KH Weisser Hof
- LKH-Hainburg
- LKH Hartberg
- LKH Rottenmann
- LKH Schladming
- LKH Wagna
- LOAC KH Kittsee
- LOAE KH Eisenstadt
- LOAF KH Baden
- LOAH KH Horn
- LOAI LKH Wr. Neustadt
- LOAJ Aspern Öamtc
- LOAK KH Krems
- LOAL Pöchlarn-Wörth
- LOAM Wien Meidling
- LOAO KH Oberpullendorf
- LOAY Kilb Heliport
- LOAZ KH Zwettl
- LOBA AKH Wien
- LOBI KH Mödling
- LODL Business Center Leitner
- LODO Oberwart OEAMTC
- LOGR KH Oberwart
- LOIB Hörlahof
- LOIC St. Anton a. Arlberg
- LOID KH Kufstein
- LOIE BKH Reutte
- LOIF LKH Feldkirch
- LOIG Wucher Ludesch
- LOIL Zams Christophorus 5
- LOIM Heliport Kufstein
- LOIO Sölden
- LOIP Ischgl Idalpe
- LOIU LKH Innsbruch HeliPort
- LOIW Waidring
- LOJC Christophorus 4 Reith
- LOJI Medalp Imst
- LOJK Kaltenbach
- LOJN Christophorus 8 Nenzing
- LOJP Karres
- LOJT Hintertux
- LOJW Wucher Gallus 1 Lech/Zuers
- LOLY ÖAMTC Christophorus 15 Ybbsitz
- LOGA LKH Bad Radkersburg
- LOJH Martin 8 Hochgurgl
- LOMP Patergassen
- LOPK LH Phyrn-Eisenwurzen Kirchdorf
- LOMW LKH Wolfsberg
- LOSJ St. Johann im Pongau
- LOWH Hanusch Krankenhaus
- Tauernklinikum Zell am See
- LOXH Hochfilzen
- LOXS Schwarzenbergkaserne
- UKH Lorenz Böhler
- UKH Meidling
- AT02 Scalaria airchallenge
- LAA-Ungerndorf
- LEGO Mistelbach
- LOAA Ottenschlag
- LOAB Dobersberg
- LOAD Völtendorf
- LOAG / LOBK Krems-Langenlois
- LOAN / LOAW Wr. Neustadt Ost
- LOAR Altlichtenwarth
- LOAS Spitzerberg
- LOAT Trausdorf
- LOAU Stockerau
- LOAV Vöslau
- LOGF Fürstenfeld
- LOGG Punitz
- LOGI Trieben
- LOGK Kapfenberg
- LOGL Lanzen-Turnau
- LOGM Mariazell
- LOGO Niederöblarn
- LOGP Pinkafeld
- LOGT Leoben Timmersdorf
- LOGW Unterfladnitz
- LOIH Hohenems
- LOIJ St. Johann
- LOIK Kufstein
- LOIR Reutte Höfen
- LOKF Feldkirchen
- LOKG Glainach
- LOKH Friesach
- LOKL Lienz / Nikolsdorf
- LOKM Mayerhofen
- LOKN Nötsch
- LOKR Sankt Donat
- LOKW Wolfsberg
- LOLC Scharnstein
- LOLE Eferding
- LOLF Freistadt
- LOLG Sankt Georgen
- LOLH HB-Hofkirchen
- LOLK Ried Kirchheim
- LOLO Linz Ost
- LOLS / LOLD Schärding-Suben
- LOLM Micheldorf
- LOLT Seitenstetten
- LOLU Gmunden
- LOLW Wels
- Windparks Österreich
- LOIQ Schenkair Feldkirch
- LOSM Mauterndorf
- LOWF Fischamend
- LOWG Graz Thalerhof
- LOWI Innsbruck Kranebitten
- LOWK/LOMU Klagenfurt
- LOWL Blue Danube Airport Linz
- LOWS W.A.Mozart
- LOWW Wien Schwechat
- LOWZ Zell am See
- LOXA Aigen
- LOXN Wr. Neustadt West
- LOXT Tulln
- LOXZ Zeltweg
- Leopoldsdorf im Marchfeld
- Aircrafts
- OE-HANGAR
- Tips und Tricks
- Addons für Österreich
- Allgemeines zur X-Plane Welt
- Europäische Strassen
- Kalkulation Light-Spill
- LUA-Scripts
- Modifikation von X-Plane mit JSGME
- PCL (Pilot controlled lights)
- Weniger Schnee auf der Runway
- Europäische Autobahn Beleuchtung
- Flugzeug-Bemalungen (Liveries) anpassen
- Tutorials
- Wir bauen eine Szenerie I
- Wir bauen eine Szenerie II
- Objekte für X-Plane I
- Objekte für X-Plane II
- Objekte für X-Plane III
- Objekte für X-Plane IV
- Objekte für X-Plane V
- Objekte für X-Plane VI
- Animationen bei Objekten
- Objekte in X-Plane positionieren (WED)
- Die Anwendung von Fassaden (.fac)
- Helipads als Markierung
- Rollmarkierungen
- Strassen mit Verkehr selbst erstellen
- Wir bauen eine Linie (.lin)
- Wir bauen einen Wald (.for)
- Wir bauen uns Bäume (.obj)
- Work in progress
- LIVERIES
- A319-100 OE-LDG
- A320-232 (Paul Glanville)
- A320-232 (QPAC)
- A321 (riviere) Austrian OE-LBF
- AS 350 B3+
- Airbus A330-200 (JAR-Design)
- Aquila A210 (Picus-X)
- BK117 (NDArt)
- Boeing 737-300 (IXEG)
- Boeing 737-8 ZIBO
- Boeing 737-800 (EADT)
- Boeing 747-8i Adv. (SSG)
- Boeing 757-200PW+RR (FF)
- Boeing 757-300RR (Flight Factor)
- Boeing 767 (Flight Factor)
- Boeing 777-200ER (Ramzzess)
- Boeing 787
- C172SP
- CRJ-200 (JROLLON)
- CRJ200
- Dash 8 Q400
- Diamond Aircrafts
- E-190 (SSG)
- EC-135V3 (Rotorsim.de)
- MD80 (Rotate)
- MD902 (Dawson Designs)
- Pilatus PC6
- RJ100
- Vickers Viscount
- Missionen / Flugpläne
Die Anwendung von Fassaden (.fac)
Verfasst von oe3gsu am So, 2013-10-27 12:05
Warum eine Fassade (.fac)?
Bei Gebäuden oder Gebäudeteilen (Mauern, Zäune, usw.) ist die Anwendung von Objekten (.obj) eher mühselig, da in einem Objekt immer die genaue Geometrie (Länge, Breite, Höhe) festgelegt werden muss. Bei einer Fassade werden diese Werte von X-Plane selbst errechnet und entsprechend dargestellt. So können wir die selbe Fassade für unterschiedlich große Häuser, Zäune mit unterschiedlicher Länge und Höhe, usw. verwenden.
ANMERKUNG: Ich behandle hier die Funktionen der Definition Version 8.0. Die funktioniert auch in XP10. Die neue Definitione ist HIER zu finden.
Was brauchen wir dazu?
Um eine Fassade selbst zu machen, brauchen wir:
- Ein Grafikprogramm zum Zeichnen der Fassade; ich verwende GIMP
- Einen Grafik-Viewer; ich verwende dazu IrfanView
- Einen Texteditor, der keine Formatierungs oder Steuerzeichen einfügt.; ich verwende den Windows-eigenen Editor oder Notepad++
Als Beispiel wollen wir eine Kaserne, wie sie auf den militärischen Flugplätzen in Österreich öfters anzutreffen sind, bauen. So wie im Bild links (Ausschnit aus meiner Szenerie LOXT-Tulln Langenlebarn) soll es aussehen.
Wie man sieht, sind die Fassaden beider Typen gleich, es gibt aber graue und rote Dächer. Auch das geht mit nur einer einzigen Fassaden-Textur.
Wir beginnen damit, die Textur für unsere Kaserne zu erstellen.
Dazu öffnen wir unser Grafikprogramm und zeichnen sowohl die Fassaden mit den Fenstern als auch die Dächer. Als Größe reicht (natürlich abhängig von der Größe des gewünschten Objekts) 256x256 px vollkommen aus. Im rechts stehenen Bild ist die Textur für unsere Kasernen zu sehen. Dabei zeichne ich mal ein Fenster, ordne dieses mal an und kopiere es dann so oft ich es brauche. Dann werden die Wände gefüllt mit unterschiedlichen Farben um der Fassade eine wenig "Tiefe" zu geben.
Die Dächer sind aus einer Textur, die mit Sketchup mitgeliefert wird. Einfach ein Rechteck auf den Boden zeichnen, mit der Textur aus Sketchup füllen und über IrfanView oder ähnlich kopieren. Dazu das gefüllte Rechteck genau von oben ansehen (Button Oben ), zu Irfanview wechseln, mit "C" oder Menu "Optionen / Fotographieren/Screenshopt) die Funktion aufrufen, aus dem sich öffnenden Fenster "5) Benutzerdefiniert: Rechteck/Region" wählen und auf "Start" klicken. Damit bekommt Sketchup wieder den Fokus und wir können um unser Dach ein Rechteck ziehen. Sobald wir die zweite Ecke definiert haben, erscheint im Irfanview-Fenster der gewählte Ausschnitt. Sollte es beim ersten Mal nicht klappen, einfach wiederholen.
Wenn der Ausschnitt passt, im Irfanview mit "CTRL-C" in die Zwischenablage kopieren und im Zeichenprogramm zweimal einfügen.
Das graue Dach erhalten wir, indem wir im Zeichenprogramm (GIMP) die Fläche markieren (Button "Rechteckige Auswahl" ) und im Menu "Farben / Farbton/Sättigung" die Sättigung auf "0" (Anzeige -100) und die Helligkeit auf die gewünschte Helligkeit des Daches stellen. Mit OK werden diese Werte auf den markierten Bereich angewendet.
Die Datei abspeichern und wie bei Texturen üblich, als .png konvertieren.
Wir sind zwar mit der Textur fertig, aber das Grafikprogramm noch nicht schließen, wir brauchen es noch!
Jetzt sollten wir uns einmal die Definition der Fassaden für X-Plane ansehen, die gibts HIER zu finden. Keine Angst, schaut komplizierter aus, als es ist!
Was brauchen wir davon?
Zuerst mal den Header, damit X-Plane weiss, wie es die folgenden Daten interpretieren soll:
A
800
FACADE
Jetzt folgt (wie üblich ![]() ) die Angabe, welche Textur zu verwenden ist:
) die Angabe, welche Textur zu verwenden ist:
TEXTURE Kaserne.png
Über die Angabe TEXTURE_LIT können wir auch eine Nachttextur angeben.
Die Angabe NO_BLEND 0.5 brauchen wir eigentlich nur, wenn es in der Fassade durchscheinende Bereiche (wie bei einem "Maschendrahtzaun") gibt. Dann in der Textur einfach diese Bereiche transparent machen, dann weiß X-Plane, dass hier nichts zu zeichnen ist.
Die Anweisung
RING 1
sagt X-Plane, dass wir eine geschlossene Fassade erstellen wollen. Dabei wird beim Einfügen der Fassade in die Szenerie mit WED auch die zuletzt gezeichnete Linie mit einer Fassage gezeichnet. Wenn wir RING auf 0 stellen, bleibt diese Seite offen, was wir für Mauern, Zäune, usw. brauchen.
TWO_SIDED 0
Bedeutet, dass nur die Außenseiten texturiert werden, was bei der Kaserne OK ist, bei Mauern oder Zäunen sollte TWO_SIDED auf 1 stehen, damit auch die Rückseite mit einer Textur versehen wird.
LOD 0.000000 5000.000
sagt X-Plane, dass unsere Fassade von einer Distanz von 0 bis zu 5000m Entfernung sichtbar sein soll.
Der Eintrag
ROOF 0.429688 0.429688
hat zwei Funktionen: In der hier angewendeten Variante mit zwei Koordinaten definieren wir einen Punkt in unserer Textur, mit der ein flaches Dach einheitlich eingefärbt wird. Geben wir hier 4 Koordinaten an, definieren wir damit einen Bereich, der als Textur für flache Dächer verwendet wird.
Dafür gilt als Koordinatenursprung die linke untere Ecke unserer Textur und die Einheiten sind Pixel (px)! Und zwar als Verhältnis der Gesamtauflösung unserer Textur zum gewünschten Punkt (hier 256 dividiert durch die Anzahl der Pixel vom Koordinatenursprung.
Der Eintrag
WALL 1 1000
gibt die Mindest- und Maximallänge der einzelnen Mauern unserer Fassade in Metern (!) an.
Mit der Angabe
SCALE 32 15
geben wir X-Plane das Verhältnis zwischen den Pixeln in unserer Textur und den Abmessungen der Fassade in Metern an. Der Wert definiert, wieviele Meter unserer Kaserne mit der gesamten Breite bzw. Höhe unserer Textur belegt werden.
Falls wir (wie bei unserer Kaserne) ein schräges Dach wollen, dann geben wir beim Eintrag
ROOF_SLOPE
die Neigung des Daches in Grad an. Bei einem Flachdach ist der Wert "0°" und kann maximal "90°" betragen.
Jetzt wird es etwas mühselig, denn wir müssen X-Plane sagen, welchen Bereich unserer Textur X-Plane für welchen Bereich der Fassade verwenden soll.
Dazu zuerst mal ein paar Definitionen: X-Plane definiert sechs Bereiche, aus denen die Fassade zusammengebaut wird:
LEFT: Definiert den Bereich in unserer Textur, die für die linke Ecke genutzt wird.
CENTER: Aus diesem Bereich der Textur wird die Mitte der Fassade erstellt. Ist dieser Bereich kürzer als erforderlich, wird dieser einfach wiederholt.
RIGHT: Bereich der Textur für die rechte Ecke
BOTTOM: Definiert den Bereich in unserer Textur, der für das untere Ende des Fassade genutzt wird.
MIDDLE: Wird für die Mitte unserer Fassade genutzt und wiederholt, falls es die Höhe erfordert.
TOP: Oberes Ende unserer Fassade (hier unser Dach)
Die nebenstehende Abbildung zeigt die unterschiedlichen Bereiche, aus denen die Fassade aus unserer Textur zusammengesetzt wird.
Um die Werte zu bekommen, hilft ein Tool im GIPM: Das Massband . Damit kann man einfach den z.B.: linken Rand anklicken und genau in die Mitte zwischen dem ersten und dem zweiten Fenster klicken, dann zeigt GIMP die Anzahl der Pixel an. Dummerweise brauchen wir nicht die Pixel, sondern den Prozentsatz im Verhältnis zu den Gesamtpixeln unserer Textur. Also die Auflösung unserer Textur (256) durch die Anzahl der gemessenen Pixel divieren und das Ergebnis auf 6 Stellen genau in unsere Definition eintragen.
Das Ergebnis für unsere Kaserne sollte dann so aussehen:
LEFT 0.000000 0.121094
CENTER 0.121094 0.816406
RIGHT 0.816406 0.957031
BOTTOM 0.000000 0.136718
MIDDLE 0.136718 0.261719
TOP 0.261719 0.625000
Wie man sieht, ist die Textur auf der rechten Seite etwas zu lang geraten, deshalb ist die Grenze des "RIGHT"-Bereiches nicht 1 sondern 0.957031. Damit kann man kleine Unsymmetrien in der Textur korrigieren.
Insgesamt sollte unsere Fassaden-Definition jetzt so aussehen:
A
800
FACADE
TEXTURE Kaserne.png
NO_BLEND 0.5
RING 1
TWO_SIDED 0
LOD 0.000000 5000.000000
ROOF 0.429688 0.429688
WALL 1 1000
SCALE 32 15
ROOF_SLOPE 55
LEFT 0.000000 0.121094
CENTER 0.121094 0.816406
RIGHT 0.816406 0.957031
BOTTOM 0.000000 0.136718
MIDDLE 0.136718 0.261719
TOP 0.261719 0.625000
Jetzt speichern wir unsere Textdatei mit der Endung ".fac" als "Kaserne_rot.fac" ab. Das "_rot" deshalb, da wir bei dieser Definition den roten Dachbereich als "TOP" definiert haben. Wenn wir auch Kasernen mit grauen Dächern wollen, brauchen wir nur die Definition des Daches so abändern, dass sie auf das graue Dach zeigt.
Wir kopieren die Textur (Kaserne.png) und die Fassaden-Definition "Kaserne_rot.fac" in den Ordner unserer "Custom Szenerie".
Wenn wir unsere Szenerie im WED öffnen, finden wir in der Library (linkes Fenster) den Eintrag "Kaserne_grau.fac". Leider zeigt der WED Fassaden nicht im Vorschaufenster an. Wenn wir unsere neue Fassade anklicken, wählt der WED das "Facades" Tool an.
Jetzt zeichnen wir den Umriss unserer Kaserne in dem wir nacheinander (WED empfielt gegen den Uhrzeigersinn) die Ecken anklicken. Wenn wir alle Ecken gezeichnet haben, ENTER drücken, dann wird das Gebäude gezeichnet.
Jetzt wird auch die umschlossene Fläche grau gefüllt. Kleine Korrekturen können wir durch Anklicken und Ziehen der "Anfasser" machen.
Jetzt sollten wir nurmehr die Höhe unseres Gebäudes bei "Height" im Eigenschaftsfenster (rechts unten im WED) eingeben und unser Kasernen-Gebäude steht.
Zum Abschluss noch ein paar Hinweise:
Schräge Dächer:
Da diese nur durch den Winkel des als "TOP" definierten Bereiches festgelegt werden, ist der Wert auch von der Breite des im WED gezeichneten Objektes abhängig. Leider kann man da nur einen Wert definieren. Wenn also unterschiedlich breite Gebäude benötigt werden, helfen nur unterschiedliche .fac-Definitionen, in denen man unterschiedliche Werte für den ROOF_SLOPE eingibt. Es sollte immer ein kleiner waagrechter Dachbereich übrig bleiben (sieht man im X-Plane eh nur, wenn man sehr sehr nahe dran ist). Wenn sich die Dachschrägen treffen, gibt es seltsame Effekte. Zur Not hilft probieren.
Öfnungen in den Gebäuden / Innenhöfe:
Einfach gesagt: gibts nicht. Hier hilft nur zwei L-förmige Objekte bauen und an den Rändern anschließen.
Gebogene Fassaden:
Um eine gebogene Fassade (Mauer, Zaun, usw.) zu erstellen, einfach im WED nicht nur Klicken sondern Klicken und Ziehen. Dann entsteht ein Anfasser mit Pfeilen, die die "Biegung" definieren. Damit kann man auch recht komplexe Fassaden erstellen.
Und jetzt: Viel Spass beim Fassaden bauen!
Gerhard
Wenn Dir dieses Tutorial gefällt, freuen wir uns über Deine Spende: