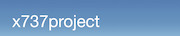- HOME
- X-PLANE
- LINKS
- Mein Cockpit
- OBJEKTE
- SZENERIEN
- Szenerien-Liste
- Szenerien - Karte
- Modellflugplätze
- HELI - Landeplätze
- 4077 M.A.S.H.
- AAT Ranshofen
- EI01 Fastnet Rock
- F1 Spielberg Racetrack Heliport
- KH Dornbirn
- KH Linz
- KH Rudolfstiftung Wien
- KH Weisser Hof
- LKH-Hainburg
- LKH Hartberg
- LKH Rottenmann
- LKH Schladming
- LKH Wagna
- LOAC KH Kittsee
- LOAE KH Eisenstadt
- LOAF KH Baden
- LOAH KH Horn
- LOAI LKH Wr. Neustadt
- LOAJ Aspern Öamtc
- LOAK KH Krems
- LOAL Pöchlarn-Wörth
- LOAM Wien Meidling
- LOAO KH Oberpullendorf
- LOAY Kilb Heliport
- LOAZ KH Zwettl
- LOBA AKH Wien
- LOBI KH Mödling
- LODL Business Center Leitner
- LODO Oberwart OEAMTC
- LOGR KH Oberwart
- LOIB Hörlahof
- LOIC St. Anton a. Arlberg
- LOID KH Kufstein
- LOIE BKH Reutte
- LOIF LKH Feldkirch
- LOIG Wucher Ludesch
- LOIL Zams Christophorus 5
- LOIM Heliport Kufstein
- LOIO Sölden
- LOIP Ischgl Idalpe
- LOIU LKH Innsbruch HeliPort
- LOIW Waidring
- LOJC Christophorus 4 Reith
- LOJI Medalp Imst
- LOJK Kaltenbach
- LOJN Christophorus 8 Nenzing
- LOJP Karres
- LOJT Hintertux
- LOJW Wucher Gallus 1 Lech/Zuers
- LOLY ÖAMTC Christophorus 15 Ybbsitz
- LOGA LKH Bad Radkersburg
- LOJH Martin 8 Hochgurgl
- LOMP Patergassen
- LOPK LH Phyrn-Eisenwurzen Kirchdorf
- LOMW LKH Wolfsberg
- LOSJ St. Johann im Pongau
- LOWH Hanusch Krankenhaus
- Tauernklinikum Zell am See
- LOXH Hochfilzen
- LOXS Schwarzenbergkaserne
- UKH Lorenz Böhler
- UKH Meidling
- AT02 Scalaria airchallenge
- LAA-Ungerndorf
- LEGO Mistelbach
- LOAA Ottenschlag
- LOAB Dobersberg
- LOAD Völtendorf
- LOAG / LOBK Krems-Langenlois
- LOAN / LOAW Wr. Neustadt Ost
- LOAR Altlichtenwarth
- LOAS Spitzerberg
- LOAT Trausdorf
- LOAU Stockerau
- LOAV Vöslau
- LOGF Fürstenfeld
- LOGG Punitz
- LOGI Trieben
- LOGK Kapfenberg
- LOGL Lanzen-Turnau
- LOGM Mariazell
- LOGO Niederöblarn
- LOGP Pinkafeld
- LOGT Leoben Timmersdorf
- LOGW Unterfladnitz
- LOIH Hohenems
- LOIJ St. Johann
- LOIK Kufstein
- LOIR Reutte Höfen
- LOKF Feldkirchen
- LOKG Glainach
- LOKH Friesach
- LOKL Lienz / Nikolsdorf
- LOKM Mayerhofen
- LOKN Nötsch
- LOKR Sankt Donat
- LOKW Wolfsberg
- LOLC Scharnstein
- LOLE Eferding
- LOLF Freistadt
- LOLG Sankt Georgen
- LOLH HB-Hofkirchen
- LOLK Ried Kirchheim
- LOLO Linz Ost
- LOLS / LOLD Schärding-Suben
- LOLM Micheldorf
- LOLT Seitenstetten
- LOLU Gmunden
- LOLW Wels
- Windparks Österreich
- LOIQ Schenkair Feldkirch
- LOSM Mauterndorf
- LOWF Fischamend
- LOWG Graz Thalerhof
- LOWI Innsbruck Kranebitten
- LOWK/LOMU Klagenfurt
- LOWL Blue Danube Airport Linz
- LOWS W.A.Mozart
- LOWW Wien Schwechat
- LOWZ Zell am See
- LOXA Aigen
- LOXN Wr. Neustadt West
- LOXT Tulln
- LOXZ Zeltweg
- Leopoldsdorf im Marchfeld
- Aircrafts
- OE-HANGAR
- Tips und Tricks
- Addons für Österreich
- Allgemeines zur X-Plane Welt
- Europäische Strassen
- Kalkulation Light-Spill
- LUA-Scripts
- Modifikation von X-Plane mit JSGME
- PCL (Pilot controlled lights)
- Weniger Schnee auf der Runway
- Europäische Autobahn Beleuchtung
- Flugzeug-Bemalungen (Liveries) anpassen
- Tutorials
- Wir bauen eine Szenerie I
- Wir bauen eine Szenerie II
- Objekte für X-Plane I
- Objekte für X-Plane II
- Objekte für X-Plane III
- Objekte für X-Plane IV
- Objekte für X-Plane V
- Objekte für X-Plane VI
- Animationen bei Objekten
- Objekte in X-Plane positionieren (WED)
- Die Anwendung von Fassaden (.fac)
- Helipads als Markierung
- Rollmarkierungen
- Strassen mit Verkehr selbst erstellen
- Wir bauen eine Linie (.lin)
- Wir bauen einen Wald (.for)
- Wir bauen uns Bäume (.obj)
- Work in progress
- LIVERIES
- A319-100 OE-LDG
- A320-232 (Paul Glanville)
- A320-232 (QPAC)
- A321 (riviere) Austrian OE-LBF
- AS 350 B3+
- Airbus A330-200 (JAR-Design)
- Aquila A210 (Picus-X)
- BK117 (NDArt)
- Boeing 737-300 (IXEG)
- Boeing 737-8 ZIBO
- Boeing 737-800 (EADT)
- Boeing 747-8i Adv. (SSG)
- Boeing 757-200PW+RR (FF)
- Boeing 757-300RR (Flight Factor)
- Boeing 767 (Flight Factor)
- Boeing 777-200ER (Ramzzess)
- Boeing 787
- C172SP
- CRJ-200 (JROLLON)
- CRJ200
- Dash 8 Q400
- Diamond Aircrafts
- E-190 (SSG)
- EC-135V3 (Rotorsim.de)
- MD80 (Rotate)
- MD902 (Dawson Designs)
- Pilatus PC6
- RJ100
- Vickers Viscount
- Missionen / Flugpläne
Objekte für X-Plane II
Verfasst von oe3gsu am Di, 2013-08-20 16:44
Jetzt wird 3-dimensional!
Dazu starten wir Google-Earth oder oder suchen uns die Hauptabmessungen des Gebäudes aus einer anderen Quelle. Ich bleibe mal bei GoogleEarth (GE). Wir starten auch Sketchup und löschen die nette Dame, die da im Weg herumsteht (anklicken und "Entf" drücken).
In GE im Menu "Tools" das Lineal anklicken. Daraufhin öffnet sich ein weiteres Fenster. Jetzt mit der Maus auf die linke Seite des Gebäudes klicken, die gelbe Linie an den rechten Rand führen und nochmal Klicken. In Fenster "Lineal" wird jetzt die Länge angegeben. Eventuell die Einstellungen im "Lineal"-Fenster auf "Meter" umstellen.
Das gleiche machen wir mit der Breite. Beide Werte merken wir uns.
Jetzt wechseln wir zu SketchUp (SU). Wir wählen aus der Werkzeugleiste das Tool "Rechteck" und klicken einmal in den Koordinatenursprung. Wir ziehen mit der Maus ein Rechteck entlang der roten und grünen Achse auf:
Links unten im SU-Fenster öffnet sich ein Feld "Abmessungen" in dem während wir die Maus bewegen, die aktuellen Abmessungen des Rechtecks angezeigt werden.
Wir könnten jetzt versuchen, das Rechteck auf die zuvor in GE gemessenen Werte zu kriegen. Es geht aber auch einfacher: Während das Rechteck an der Maus "hängt", geben wir über die Tastatur die gewünschten Abmessungen in der Form "Breite m ; Tiefe m" ein. In unserem Beispiel also "240m; 70m" und drücken "Enter" auf der Tastatur. Und schon haben wir ein Rechteck mit den Hauptabmessungen des Gebäudes.
Da dieses jetzt wahrscheinlich zu groß ist, um auf den Bildschirm zu passen, zoomen wir zurück, um das Rechteck vollständig zu sehen. Dazu die Maus in Nähe des Koordinatenursprungs in das Rechteck stellen und mit dem Mausrad zurückscrollen. Wenn der Cursor außerhalb des Rechtecks steht, funktioniert das nicht!
Wir haben ja noch das "Rechteck"-Tool selektiert. Jetzt müssen wir unseren Konstruktionsraum so drehen, dass wir fast senkrcht von oben draufschauen. Dazu gibt es zwei Optionen: manuell oder automatisch. Machen wir es zuerst mal selbst:
Wir selektieren das Werkzeug "Rotierfunktion" Der Cursor wechselt zu einem vergleichbaren Symbol. Jetzt stellen wir den Cursor in die Mitte des Rechtecks und Klicken und Ziehen nach unten. Damit drehen wir den Raum zu uns her (unsere Ansicht steigt nach oben). Das wiederholen wir so lange, bis die blaue Achse fast senkrecht zur Monitoroberfläche steht. Wird die Maus beim Ziehen nach rechts bewegt, dreht sich der Raum, so dass unser Rechteck nahezu waagrecht am Bildschirm liegt.
Die schnellere Option ist das Tool "Oben" . Einfach draufklicken und wir sehen genau von oben auf unser Rechteck.
Um die Wände des Gebäudes erstellen zu können, kleben wir jetzt die Draufsicht auf unser Rechteck: Wir öffnen die Textturdatei über das Menu "Datei/Importieren". Es öffnet sich ein Fenster, in dem wir unsere Texturdatei auswählen können. Sollte diese nicht angezeigt werden, im Feld "Dateityp" den Eintrag "Portable Network Graphics (*.png)" auswählen. Auf der rechten Seite des Fensters sollte unter Optionen die Einstellung "Als Textur verwenden" ausgewählt sein.
Sobald die Datei über "Öffnen" gewählt wurde, "hängt" sie an unserem Cursor. Da wir ja den Hintergrund "transparent" gemacht haben, sehen wir nur die nicht transparenten Teile. Wenn wir mit der Maus in die Nähe der linken unteren Ecke unseres Rechtecks kommen wird dieser Punkt markiert. Durch einen Mausklick fixieren wir unsere Textur dort.
Ziehen wir die Maus jetzt nach rechts, wird die Textur größer. Ist sie so groß, dass das rechte Ende am rechten Ende unseres Rechtecks liegt, Klicken wir neuerlich und fixieren die Textur damit.
SU zeigt die Textur in unserem Rechteck an und punktiert das Rechteck als Zeichen, dass dieses selektiert ist.
Ups, scheint als hätte ich bei der Eingabe der Abmessungen des Rechtecks einen Fehler gemacht. Natürlich kann ich jetzt alles löschen und von vorne neu beginnen, es gibt aber eine einfachere Möglichkeit:
Dazu nutzen wir das Tool "Linie"
. Mit diesem zeichnen wir eine Linie von der linken oberen Ecke entlang der grünen Achse. Bitte dabei darauf achten, dass der Tool-Tip "Auf grüner Achse" zeigt. Wie weit wir diese Linie machen, ist unkritisch. Ein zweiter Klick erstellt die Linie. Jetzt ziehen wir die Maus nach rechts (ToolTip: Auf roter Achse). Diese waagrechte Linie sollte genausolang werden wie das Rechteck. Natürlich können wir mit Hilfe der Anzeige "Länge" links unten versuchen, das hinzukriegen. Aber SU erleichtert uns die Sache! Wir führen die Maus an den rechten oberen Eckpunkt unseres Rechtecks bis der Tool-Tip "Endpunkt" anzeigt. Dann die Maus nach oben ziehen und wenn wir auf der richtigen Höhe sind, zeigt SU eine rote waagrechte Linie an und der Tool-Tip sagt uns "Von Punkt". Jetzt Klicken und wir haben die zweite Seite. Jetzt die Maus zur rechten oberen Ecke und dort Klicken uns schon haben wir das Rechteck vergrößert.
Aber warum sehen wir noch immer nur einen Teil der Textur? Weil es sich für SU um zwei Flächen handelt! Denn in der Mitte haben wir noch immer eine Linie. Jetzt selektieren wir das Tool "Auswählen" und Klicken auf die Trennlinie. Diese muss blau werden! Und die Punktierung des unteren Rechtecks verschwindet (jetzt ist die Linie selektiert). Mit Drücken von "Entf" auf der Tastatur löschen wir diese Linie und ... unsere Textur ist weg!
Auch kein Problem! Seit dem Importieren der Texturdatei sollte ein Fenster "Materialien" sichtbar sein (vielleicht war es schon im Weg ![]() ). In diesem Fenster wählen wir aus dem Auswahlfeld im oberen Drittel den Eintrag "Im Modell". Falls das Fenster nicht sichtbar ist, einfach auf das Tool "Farbeimer"
). In diesem Fenster wählen wir aus dem Auswahlfeld im oberen Drittel den Eintrag "Im Modell". Falls das Fenster nicht sichtbar ist, einfach auf das Tool "Farbeimer" klicken, dann wird es sichtbar. Jetzt sollten wir unsere Textur als Kachel sehen können. Mit der Maus draufklicken und, wie schon weiter oben beschrieben, die Textur neu auf das jetzt größere Rechteck aufbringen. In das Rechteck klicken, und schon steht unsere Textur im Rechteck.
Sollte die Textur seitenverkehrt oder gedreht dargestellt werden (SU macht das manchmal, ich bin noch nicht draufgekommen, wann und warum), mit der rechten Maustaste in die Textur klicken. Aus dem Kontektmenu den Eintrag "Textur/Position" auswählen. Su stellt unsere Textur jetzt mehrfach "gekachelt" dar. Was wir in diesem Modus alles machen können, wird etwas später erklärt. Jetzt Klicken wir nochmal rechts und wählen aus dem Kontextmenu "Spiegeln/links/rechts, ...oben/unten, oder drehen und den Drehwinkel".
Jetzt sollte die Textur in unserem Rechteck sitzen. Leider ist unser Rechteck noch größer als wir es für das Gebäude brauchen. Wie wir dies korrigeren, und unser Objekt in die Höhe wachsen lassen, kommt im nächsten Abschnitt.
viel Spass! Gerhard, oe3gsu
Wenn Dir dieses Tutorial gefällt, freuen wir uns über Deine Spende: