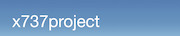- HOME
- X-PLANE
- LINKS
- Mein Cockpit
- OBJEKTE
- SZENERIEN
- Szenerien-Liste
- Szenerien - Karte
- Modellflugplätze
- HELI - Landeplätze
- 4077 M.A.S.H.
- AAT Ranshofen
- EI01 Fastnet Rock
- F1 Spielberg Racetrack Heliport
- KH Dornbirn
- KH Linz
- KH Rudolfstiftung Wien
- KH Weisser Hof
- LKH-Hainburg
- LKH Hartberg
- LKH Rottenmann
- LKH Schladming
- LKH Wagna
- LOAC KH Kittsee
- LOAE KH Eisenstadt
- LOAF KH Baden
- LOAH KH Horn
- LOAI LKH Wr. Neustadt
- LOAJ Aspern Öamtc
- LOAK KH Krems
- LOAL Pöchlarn-Wörth
- LOAM Wien Meidling
- LOAO KH Oberpullendorf
- LOAY Kilb Heliport
- LOAZ KH Zwettl
- LOBA AKH Wien
- LOBI KH Mödling
- LODL Business Center Leitner
- LODO Oberwart OEAMTC
- LOGR KH Oberwart
- LOIB Hörlahof
- LOIC St. Anton a. Arlberg
- LOID KH Kufstein
- LOIE BKH Reutte
- LOIF LKH Feldkirch
- LOIG Wucher Ludesch
- LOIL Zams Christophorus 5
- LOIM Heliport Kufstein
- LOIO Sölden
- LOIP Ischgl Idalpe
- LOIU LKH Innsbruch HeliPort
- LOIW Waidring
- LOJC Christophorus 4 Reith
- LOJI Medalp Imst
- LOJK Kaltenbach
- LOJN Christophorus 8 Nenzing
- LOJP Karres
- LOJT Hintertux
- LOJW Wucher Gallus 1 Lech/Zuers
- LOLY ÖAMTC Christophorus 15 Ybbsitz
- LOGA LKH Bad Radkersburg
- LOJH Martin 8 Hochgurgl
- LOMP Patergassen
- LOPK LH Phyrn-Eisenwurzen Kirchdorf
- LOMW LKH Wolfsberg
- LOSJ St. Johann im Pongau
- LOWH Hanusch Krankenhaus
- Tauernklinikum Zell am See
- LOXH Hochfilzen
- LOXS Schwarzenbergkaserne
- UKH Lorenz Böhler
- UKH Meidling
- AT02 Scalaria airchallenge
- LAA-Ungerndorf
- LEGO Mistelbach
- LOAA Ottenschlag
- LOAB Dobersberg
- LOAD Völtendorf
- LOAG / LOBK Krems-Langenlois
- LOAN / LOAW Wr. Neustadt Ost
- LOAR Altlichtenwarth
- LOAS Spitzerberg
- LOAT Trausdorf
- LOAU Stockerau
- LOAV Vöslau
- LOGF Fürstenfeld
- LOGG Punitz
- LOGI Trieben
- LOGK Kapfenberg
- LOGL Lanzen-Turnau
- LOGM Mariazell
- LOGO Niederöblarn
- LOGP Pinkafeld
- LOGT Leoben Timmersdorf
- LOGW Unterfladnitz
- LOIH Hohenems
- LOIJ St. Johann
- LOIK Kufstein
- LOIR Reutte Höfen
- LOKF Feldkirchen
- LOKG Glainach
- LOKH Friesach
- LOKL Lienz / Nikolsdorf
- LOKM Mayerhofen
- LOKN Nötsch
- LOKR Sankt Donat
- LOKW Wolfsberg
- LOLC Scharnstein
- LOLE Eferding
- LOLF Freistadt
- LOLG Sankt Georgen
- LOLH HB-Hofkirchen
- LOLK Ried Kirchheim
- LOLO Linz Ost
- LOLS / LOLD Schärding-Suben
- LOLM Micheldorf
- LOLT Seitenstetten
- LOLU Gmunden
- LOLW Wels
- Windparks Österreich
- LOIQ Schenkair Feldkirch
- LOSM Mauterndorf
- LOWF Fischamend
- LOWG Graz Thalerhof
- LOWI Innsbruck Kranebitten
- LOWK/LOMU Klagenfurt
- LOWL Blue Danube Airport Linz
- LOWS W.A.Mozart
- LOWW Wien Schwechat
- LOWZ Zell am See
- LOXA Aigen
- LOXN Wr. Neustadt West
- LOXT Tulln
- LOXZ Zeltweg
- Leopoldsdorf im Marchfeld
- Aircrafts
- OE-HANGAR
- Tips und Tricks
- Addons für Österreich
- Allgemeines zur X-Plane Welt
- Europäische Strassen
- Kalkulation Light-Spill
- LUA-Scripts
- Modifikation von X-Plane mit JSGME
- PCL (Pilot controlled lights)
- Weniger Schnee auf der Runway
- Europäische Autobahn Beleuchtung
- Flugzeug-Bemalungen (Liveries) anpassen
- Tutorials
- Wir bauen eine Szenerie I
- Wir bauen eine Szenerie II
- Objekte für X-Plane I
- Objekte für X-Plane II
- Objekte für X-Plane III
- Objekte für X-Plane IV
- Objekte für X-Plane V
- Objekte für X-Plane VI
- Animationen bei Objekten
- Objekte in X-Plane positionieren (WED)
- Die Anwendung von Fassaden (.fac)
- Helipads als Markierung
- Rollmarkierungen
- Strassen mit Verkehr selbst erstellen
- Wir bauen eine Linie (.lin)
- Wir bauen einen Wald (.for)
- Wir bauen uns Bäume (.obj)
- Work in progress
- LIVERIES
- A319-100 OE-LDG
- A320-232 (Paul Glanville)
- A320-232 (QPAC)
- A321 (riviere) Austrian OE-LBF
- AS 350 B3+
- Airbus A330-200 (JAR-Design)
- Aquila A210 (Picus-X)
- BK117 (NDArt)
- Boeing 737-300 (IXEG)
- Boeing 737-8 ZIBO
- Boeing 737-800 (EADT)
- Boeing 747-8i Adv. (SSG)
- Boeing 757-200PW+RR (FF)
- Boeing 757-300RR (Flight Factor)
- Boeing 767 (Flight Factor)
- Boeing 777-200ER (Ramzzess)
- Boeing 787
- C172SP
- CRJ-200 (JROLLON)
- CRJ200
- Dash 8 Q400
- Diamond Aircrafts
- E-190 (SSG)
- EC-135V3 (Rotorsim.de)
- MD80 (Rotate)
- MD902 (Dawson Designs)
- Pilatus PC6
- RJ100
- Vickers Viscount
- Missionen / Flugpläne
Objekte für X-Plane III
Verfasst von oe3gsu am Fr, 2013-08-23 09:34
Im letzten Abschnitt haben wir die Tapete für die Draufsicht unseres Terminals auf das Rechteck geklebt. Dieses ist jedoch noch zu groß und wir haben auch noch ein paar unnötige Teile in der Textur. Das werden wir jetzt beheben.
Dazu ziehen wir Linien entlang aller späteren Wände. Da unser Terminal geschwungene Flächen aufweist und diese etwas komplexer sind, beginnen wir damit. Wir selektieren das Tool "Kreis"
und Klicken damit einmal in den Mittelpunkt. Dann ziehen wir den Kreis mit der Maus bis an die Außenkontur des Objekts. Ein weiterer Klick fixiet den Kreis.
Falls dieser nicht wie gewünscht positioniert ist, können wir den Kreis löschen und nochmal positionieren oder wir können das nachträglich noch ändern. Dazu das Tool "Verschieben" auswählen, auf den Umfang des Kreises Klicken und mit der Maus nach links oder rechts (Tool-Tip: "auf roter Achse") oder oben/unten (Tool-Tip: "auf grüner Achse") verschieben. Ein weiterer Klick fixiert den Kreis.
Jetzt zeichnen wir alle Kreise und die restlichen Wände mit dem Tool "Linie" . Bei den Gebäudeteilen, die einen großen Radius haben, können wir die Wände ruhig aus mehreren Liniensegmenten zusammensetzen, das fällt in X-Plane nicht auf.
Wenn alles geklappt hat, sollte es so wie auf dem rechten Bild aussehen. Dazu ein paar Tips:
Tip 1: Manchmal möchte uns SU bei der Ausrichtung helfen und zieht den Cursor an bestimmte Punkte (siehe Tool-Tip, der dabei angezeigt wird). Dann einfach mit dem Mausrad weiter reinzoomen. Dabei wird der "Fangbereich" der automatischen Ausrichtung kleiner und wir können den Punkt dort setzen, wo wir ihn brauchen.
Tip 2: überall dort, wo mehr als zwei Linien zusammenkommen, einen Punkt setzen, dann erleichtert uns die automatische Ausrichtung das Ansetzen der weiteren Linie(n), so dass wir wirklich nur geschlossene Flächen bekommen (nur diese können texturiert werden.
Wer sicher gehen will, das er nur geschlossene Flächen gezeichnet hat, kann jetzt das Tool "Auswählen" selektieren und die Flächen der Reihe nach anklicken. Wird nur die gewünschte Fläche blau gepunktet, ist die Welt in Ordnung, wenn nicht, ist die Fläche irgendwo offen und muss neu gezeichnet werden.
Um jetzt die nicht mehr benötigten Teile zu entfernen, Klicken wir mit dem Auswählen-Tool auf einer der Linien, die unser ursprüngliches Rechteck bilden. Wenn diese blau ist, drücken wir "Entf." auf der Tastatur und schon sollten alle Textur-Teile, die außerhalb unseres Terminals liegen, verschwunden sein. Ist mehr weg: siehe obigen Absatz!
Jetzt noch die restlichen drei Linien unseres Rechtecks löschen und wir haben unser Terminal.
Leider sind da noch ein paar überflüssige Linien von den Keisen, die wir gezeichnet haben. Die werden wir jetzt entfernen. Dazu den nicht benötigten Teil des Kreises anklicken, er sollte blau werden. Wird mehr blau als wir wünschen, dann sind die begrenzenden Linien nicht mit dem Kreis verbunden. Einfach die fehlerhafte Linie löschen und neu zeichnen. Dabei darauf achten, dass diese "einrastet" (ist am Tool-Tip zu sehen". Wenn die Markierung passt, mit "Entf." löschen.
Jetzt wird aber endlich dreidimensional!
Damit wir das "Wachsen" unseres Terminals auch sehen können, Drehen wir uns die Ansicht in eine Schrägansicht. Dazu können wir entweder das Tool "Rotierfunktion" verwenden oder wir Klicken einfach auf "Iso"
bei den Ansichten.
Wir selektieren das Tool "Ziehen/Drücken"
und führen den Cursor auf die zu bearbeitende Fläche. Diese sollte blau werden. Klappt das nicht, ist noch ein anderes Element markiert. Einfach mit dem Tool "Auswählen" irgendwo außerhalb unseres Objekt klicken. Mit dem Tool "Ziehen/Drücken" Klicken wir jetzt einmal in die Fläche. Es erscheint links unten ein Anzeige- und Eingabefeld mit der Höhe. Wir können jetzt die Höhe mit der Maus einstellen oder (wie bei den Dimensionen unseres Rechtecks) diese im Eingabefeld eingeben.
Wir sehen, dass SU überall dort, wo wir einen Punkt gemacht haben, eine senkrechte Linie zeichnet und auch am Boden eine Linie bleibt. Damit haben wir geschlossene Flächen für die Wände, die wir später texturieren können. Durch Markieren mit dem Auswahl-Tool können wir das leicht überprüfen.
Tip: Woher bekomme ich die Höhe? Hier hilft "höhere" Mathematik: Vielleicht ist es schon aufgefallen, dass die Gebäude in Google-Earth einen Schatten werfen. Kennen wir die genaue Höhe eines Objekts auf unserem Flugplatz (z.B.: die Höhe des Towers aus Wikipedia) können wir aus dieser Höhe und dessen Schatten sowie dem Schatten unseres Objekts die Höhe errechnen. Falls das nicht geht (kein Schatten, GE-Ansicht aus mehreren Bildern zu unterschiedlichen Zeiten, usw.), hilft vielleicht Wikipedia oder Ansichten des Objekts, aus der man die Höhe z.B.: im Verhältnis zu einer davor stehenden Person, der Anzahl der Stockwerke, usw. berechnen kann.
Mit dem Tool "Ziehen/Drücken" lassen wir jetzt alle Gebäudeteile auf die richtige Höhe wachsen.
Manchmal bleibt dabei die Textur am "Boden kleben". Bin leider noch nicht draufgekommen, warum. Aber die Behebung ist einfach:
Die obere Fläche auswählen (eventuell mit dem "Rotieren Tool" die Ansicht so weit drehen, dass die Fläche leicht ausgewählt werden kann). Dann mit der rechten Maustaste in die Fläche Klicken und aus dem Kontextmenu "Textur/Position" wählen. Dann die Textur mit der Maus wie beim Rechteck neu positionieren.
Bei meinem Beispiel haben die Wände eine transparente Textur, was daran liegt, dass im verwendeten Textur-File nur die Draufsicht drin ist und die Wände noch fehlen. Wenn andere Abbildungen im Textur-File drin sind, kann es sein, dass diese dort angezeigt werden.
Die Wände (alle ebenen Flächen) können jetzt einfach texturiert werden. Dazu die Fläche mit der rechten Maustaste anklicken, aus dem Kontext-Menu "Textur/Position" wählen und die Tapete ankleben.
Da die Textur für die Wände eventuell eine nicht passende Größe haben, müssen wir diese anpassen. Dazu dienen die vier "Pins" in der "Textur-Positon" Ansicht:
- Rot: Ursprung der Textur
- Grün: Pin zum proportionalen Vergrößern/Verkleinern oder Drehen der Textur
- Blau: zum Strecken oder Stauchen der Textur
- Gelb: zum Verzerren der Textur
Vielleicht gibt es bessere Methoden, aber so mache ich es:
Ich setze mir den roten Pin in die Nähe der linken unteren Ecke der Textur (auf den Pin Klicken, an die gewünschte Stelle fahren und dort nochmal Klicken) und ziehe dann die Textur mit der Maus an die ungefähr richtige Stelle (linke Maustaste in der Texturdarstellung drücken und ziehen). Dann zoome ich ganz weit auf die linke untere Ecke der zu texturierenden Fläche und positioniere die Textur so, dass diese die linke untere Ecke abdeckt. Dabei wird auch der rote Pin exakt in der Ecke der Fläche positioniert. Jetzt zoome ich raus, um alle Pins zu sehen. Zuerst nehme ich den grünen Pin und ziehe diesen in Richtung der rechten unteren Ecke der Textur. Sobald der grüne Pin auf der selben Höhe wie der rote Pin in der Textur ist, erscheint eine blau strichlierte Linie. Dort setze ich den grünen Pin. Das gleiche jetzt mit den beiden anderen Pins.
Es ist wichtig, dass die Pins alle rechtwinkelig zueinander auf der Textur "kleben", sonst entstehen beim Ziehen dann Verzerrungen!
Jetzt Klicke und halte ich das grüne Feld mit dem Kreis und ziehe die rechte untere Ecke der Textur in die rechte untere Ecke der Fläche. Falls die Textur mal nicht horizontal sein sollte, kann man jetzt durch rauf- oder runter-Schieben des grünen Kreises die Textur drehen.
Wenn die rechte untere Ecke passt, zoome ich auf die linke obere Ecke. Falls die Textur zu niedrig sein sollte, ziehe ich sie mit dem blauen Pin (anfassen am weißen Trapez auf blauem Grund) so weit nach oben, bis die obere Kante passt. Ist die Textur nicht rechtwinkelig, dann durch links- oder rechts-Ziehen die Textur einpassen.
Eigentlich sollte es jetzt passen. Den gelben Pin hab ich nur sehr selten gebraucht, denn meine Texturen sind zumeist im rechten Winkel ![]()
Zum Beenden mit der rechten Maustaste in die Textur klicken und aus dem Kontektmenu "Fertig" auswählen.
Das wiederholen wir jetzt mit allen Flächen und unser Objekt ist fertig. Doch halt, das scheint mit den geschwungenen Flächen, die wir aus den Kreisen gemacht haben, nicht zu funktionieren. Wie das geht, gibts im nächsten Artikel.
Wenn Dir dieses Tutorial gefällt, freuen wir uns über Deine Spende: